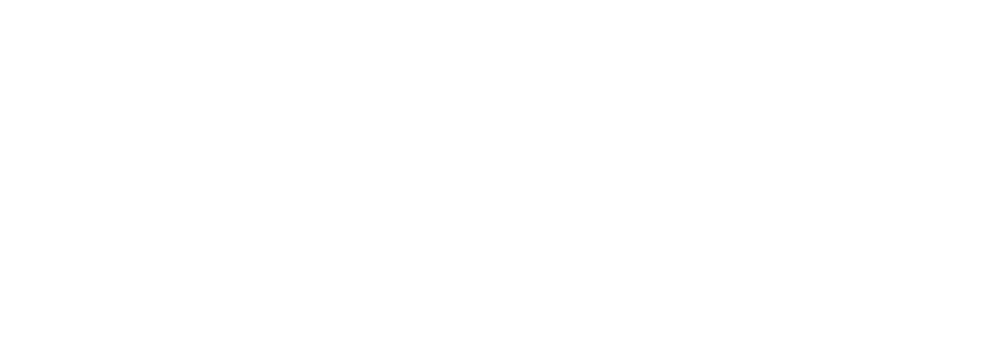アカウント情報の登録(サインアップ)
1. 「サインアップは無料です」をクリック
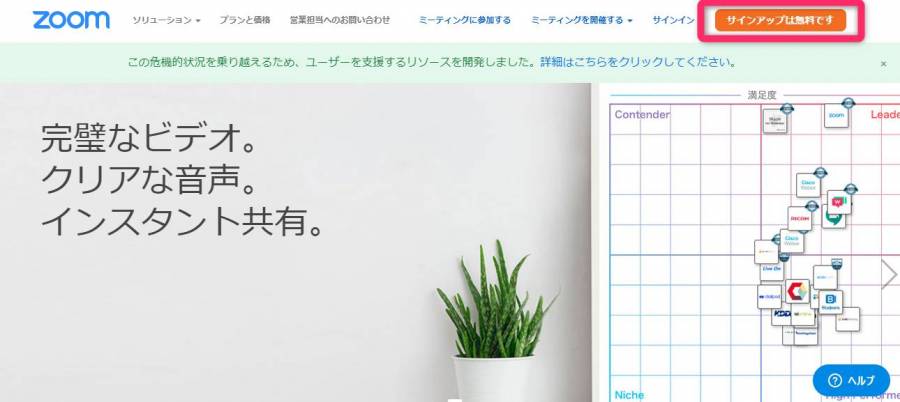
2. 登録するメールアドレスを入力し、「サインアップ」をクリック
『Google』や『Facebook』のアカウントを使用してサインインすることも可能です。その場合は「Googleでサインイン」もしくは「Facebookでサインイン」をクリックしてください。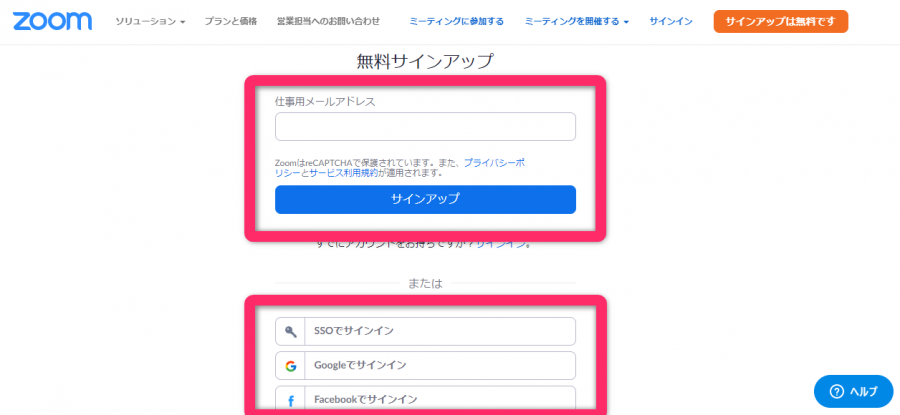
3. Zoomから届いたメールを開いて「アクティブなアカウント」をクリック
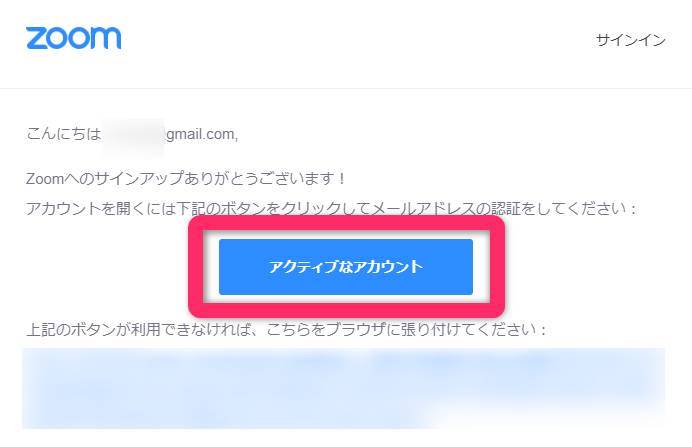
4. はいorいいえを選択して「続ける」をクリック
「Are you signing up on behalf of a school?」は「あなたは学校を代表して登録するの?」と聞かれているので、「いいえ」を選択するのが一般的です。「はい」を選択した場合、教育向けZoom用のページに遷移して学校名などの入力を求められます。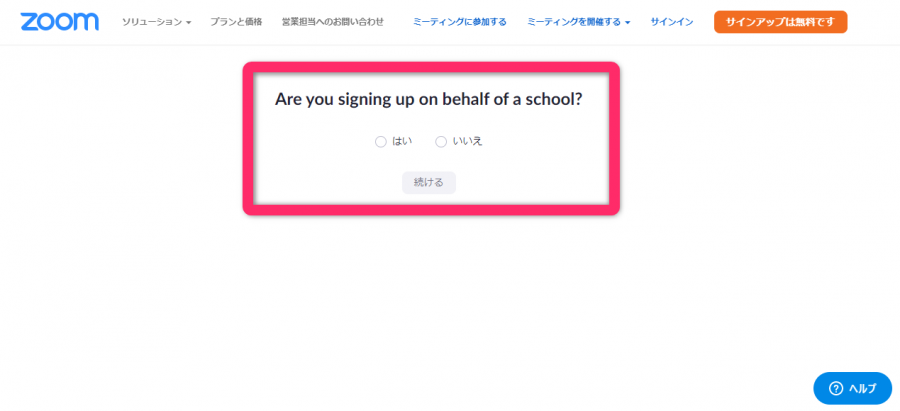
5. 氏名・パスワードを入力して「続ける」をクリック
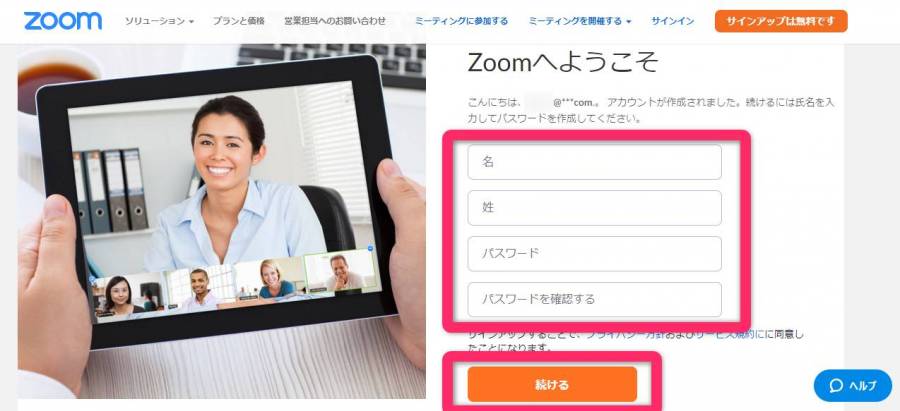
6. 「招待」もしくは「手順をスキップする」をクリック
『Zoom』でビデオ会議やチャットをする相手がすでに決まっている場合、その方のメールアドレスを入力して招待するのもアリです。事前に招待して相手にもZoomアプリをインストールしてもらっておけば、スムーズにビデオ会議などの機能を利用できます。相手がすでにZoomアプリを利用している、ビデオ会議する相手が決まっていない場合は手順をスキップしてOK。これでアカウント情報の登録は完了です。続いてZoomアプリのダウンロードも済ませておきましょう。
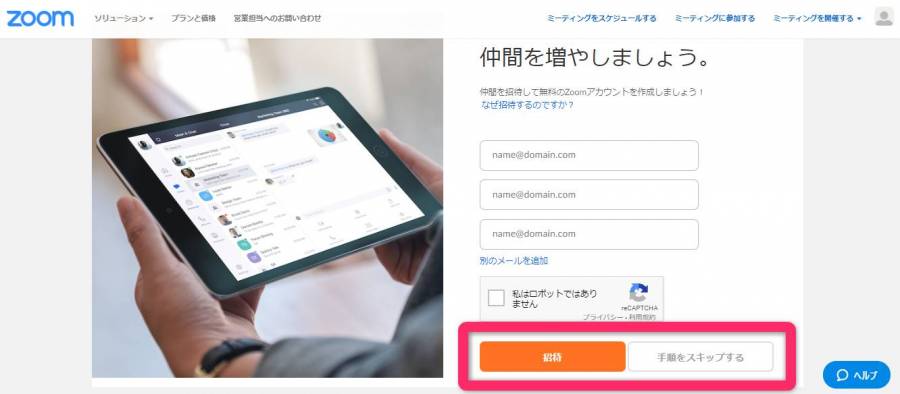
7. 「Zoomミーティングを今すぐ開始」をクリック
ビデオ会議をする相手がいない状態でも、テストミーティングを開始することができます。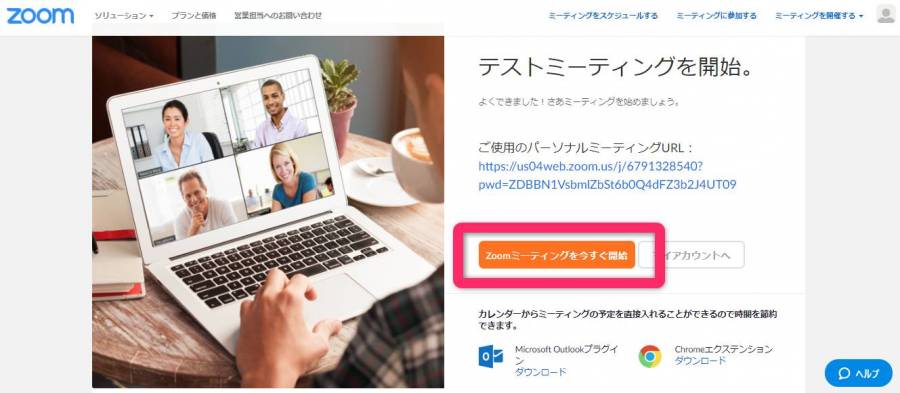
8. Zoomアプリのファイルをクリックし、ダウンロード開始
画面左下のダウンロードしたexeファイルをダブルクリックしてインストールを開始。画面の案内に従っていけばインストールが完了し、ビデオ会議(ミーティング)を開催したり参加したりできます。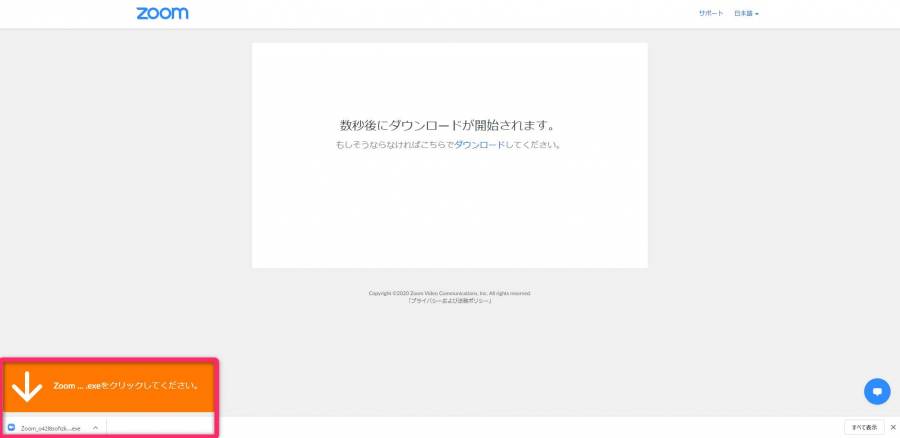
PC(パソコン)版Zoomアプリの使い方
ビデオ会議を開催する方法
1. Zoomアプリを起動して「新規ミーティング」をクリック
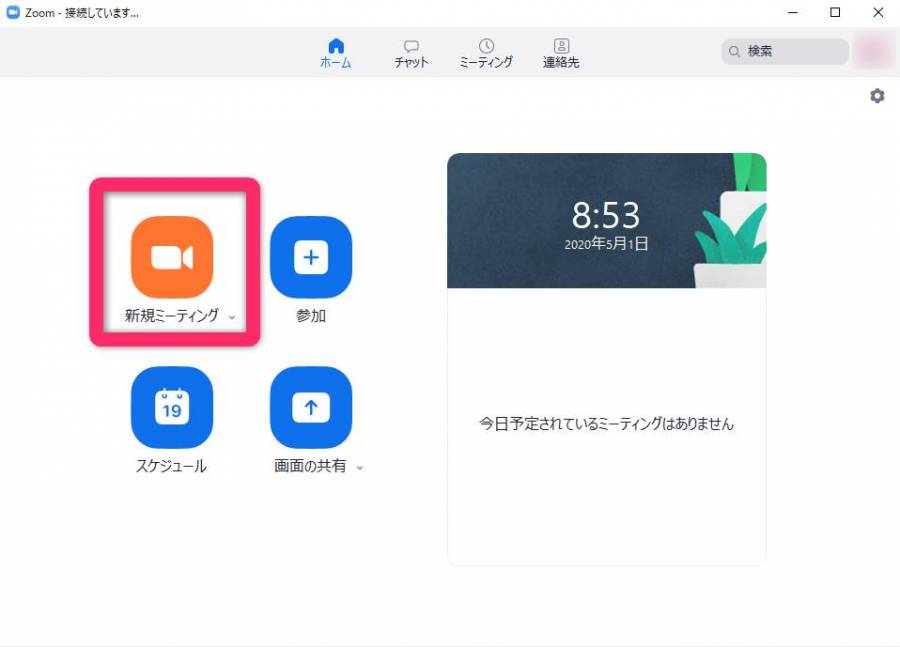
2. 「コンピューターでオーディオに参加」をクリック
これでビデオ会議を開催することができました。次はユーザーを招待していきましょう。
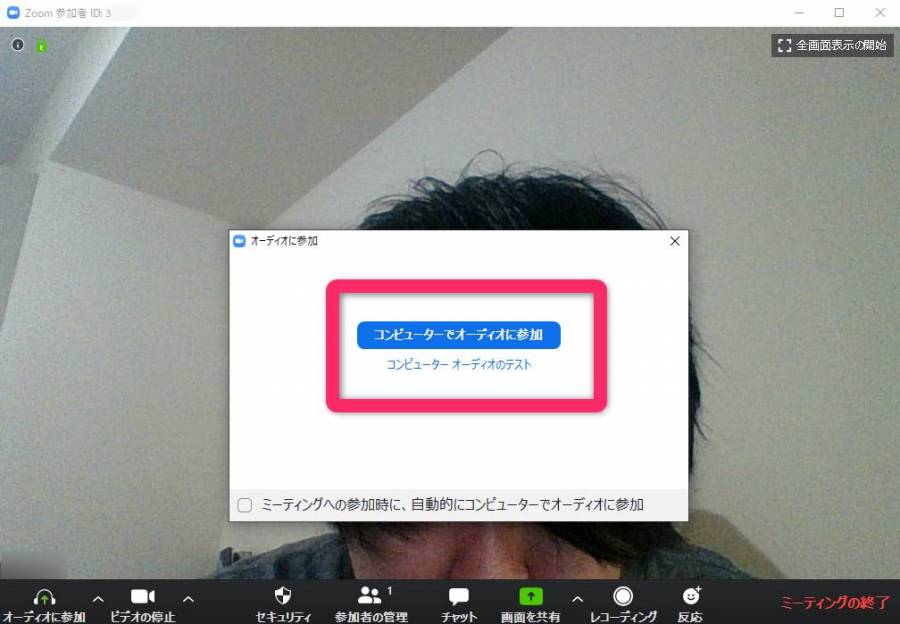
ビデオ会議に招待する方法
1. 「参加者の管理」→「招待」の順にクリック
「招待」をクリックすると、どの方法で招待するのか選択する画面が表示されます。『Gmail』や『Yahoo!メール』で招待するほか、招待用のURLをコピーして『Slack』や『Chatwork』に貼り付けて招待することも可能です。
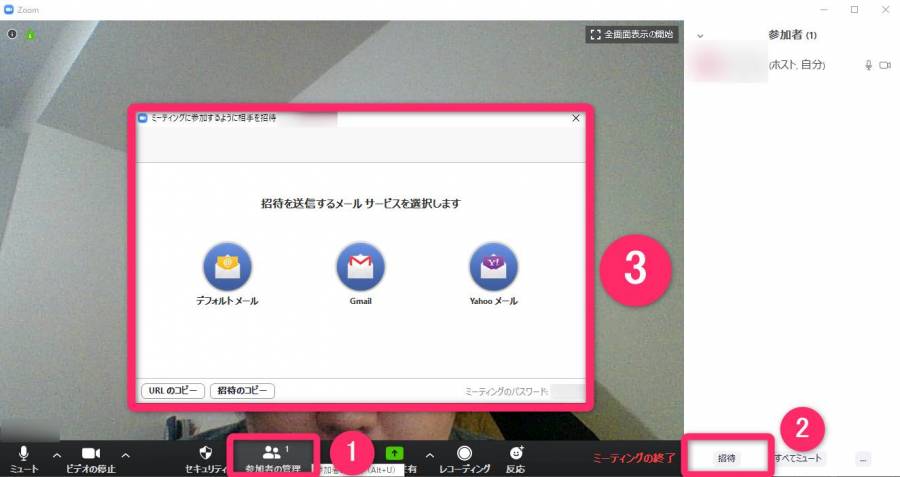

▲『Gmail』から招待したときの例。ビデオ会議(ミーティング)のURLとID、パスワードが表記されている。
2. 「許可する」をクリック
招待したメンバーがビデオ会議に参加すると、入室の許可を求められるので「許可する」をクリックしてください。これで他メンバーを招待することができました。
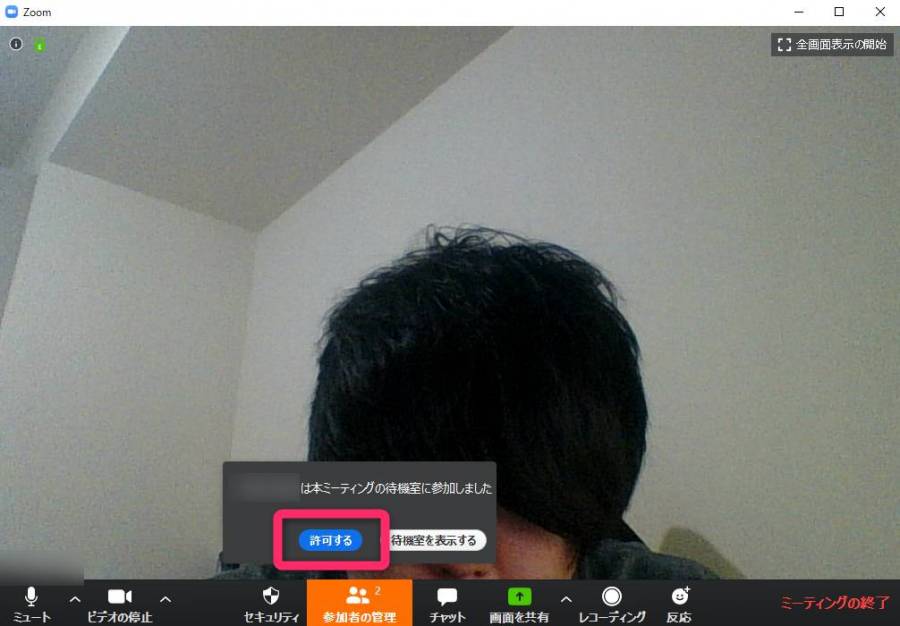
ビデオ会議に参加する方法
ビデオ会議に参加する方法は「招待URLから参加」と「ミーティングID・パスワードを入力して参加」の2通りあります。どちらのパターンでもビデオ会議に参加できるよう、2通りの参加方法を覚えておきましょう。
ビデオ会議に参加するだけの場合は、ZoomアプリをインストールするだけでOK。アカウント情報を登録する必要はありません。
招待URLからビデオ会議に参加
招待URLをクリックすると、「Zoom Meetingを開きますか?」とZoomアプリを開く許可を求められるので、「Zoom Meetingを開く」をクリックしてください。
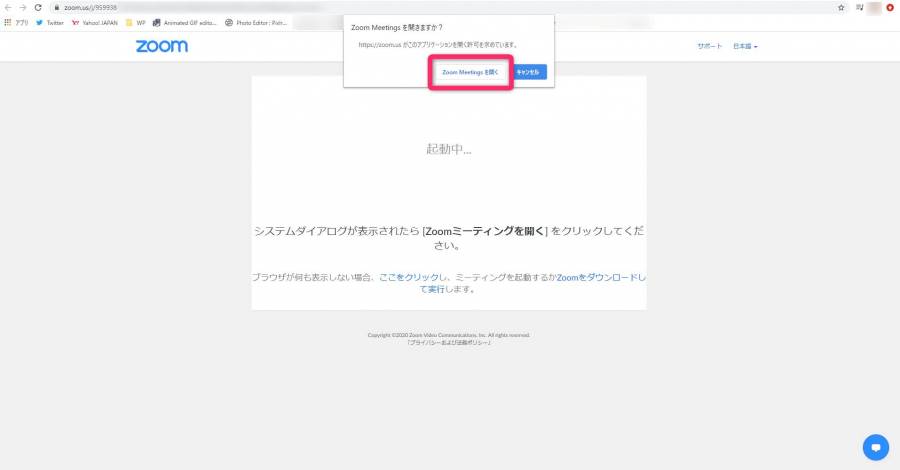
Zoomアプリを起動させたら、あとは「ビデオ付きで参加」をクリックするだけ。これでビデオ会議に参加できます。
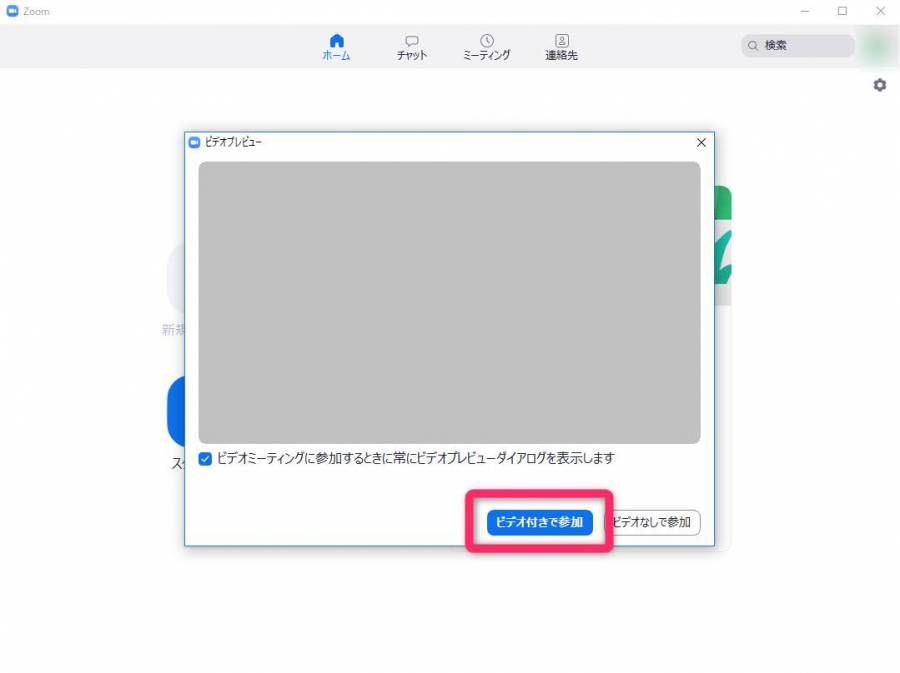
ID・パスワードを入力してビデオ会議に参加
Zoomアプリのホーム画面からビデオ会議に参加する場合、IDとパスワードが求められます。「参加」をクリックして、ビデオ会議のIDとパスワードを入力すればOKです。
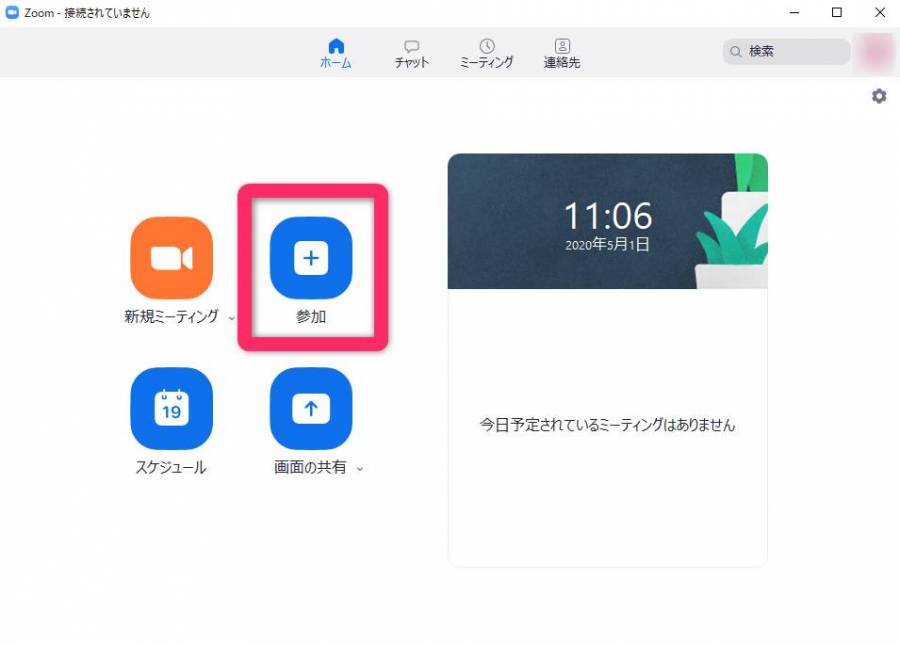
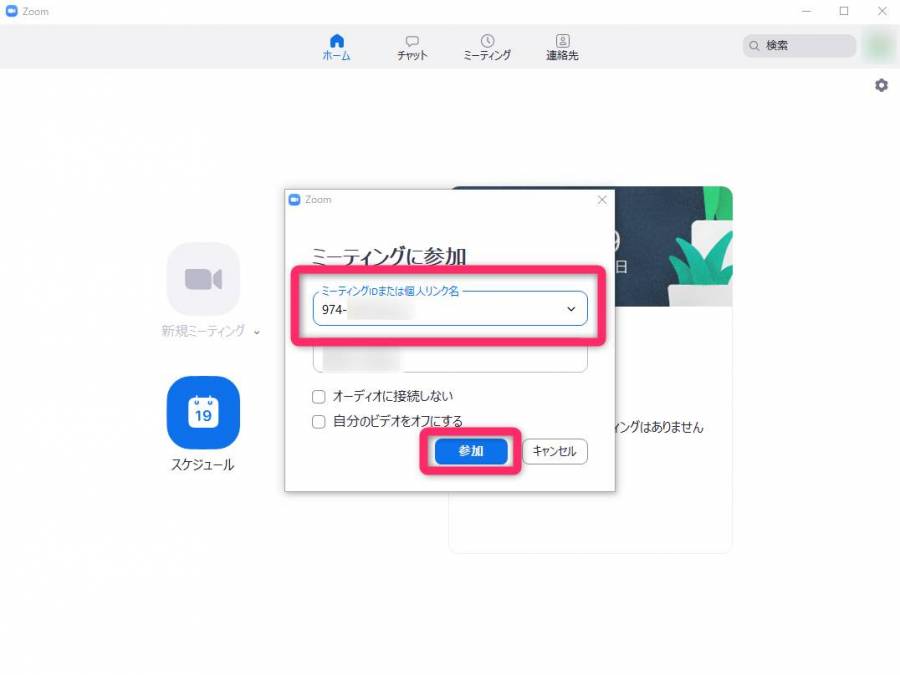
▲数字10桁ほどのミーティングIDを入力し、「参加」をクリック。
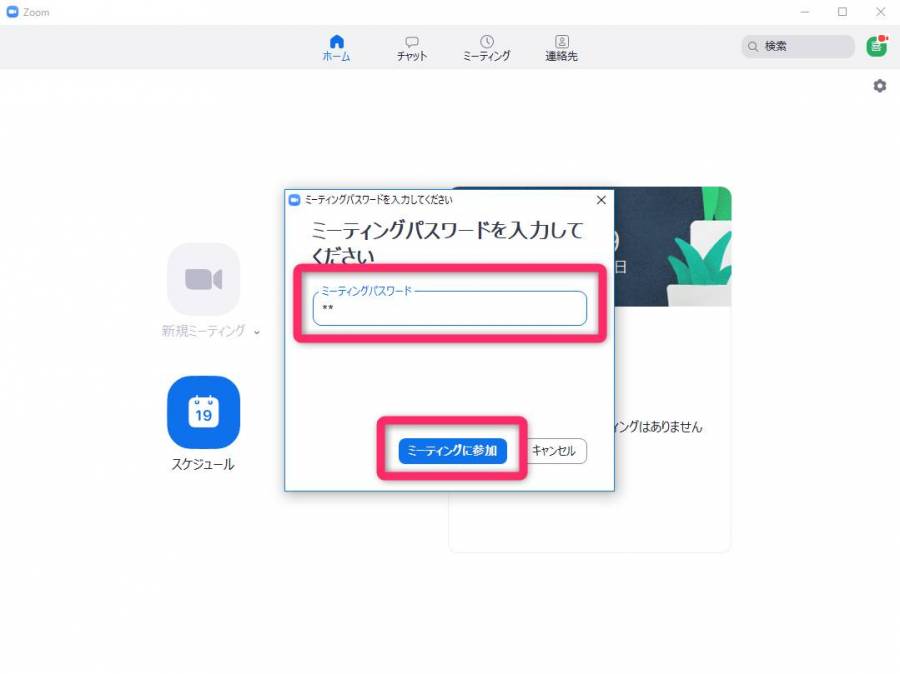
▲パスワードを入力して「ミーティングに参加」をクリック。
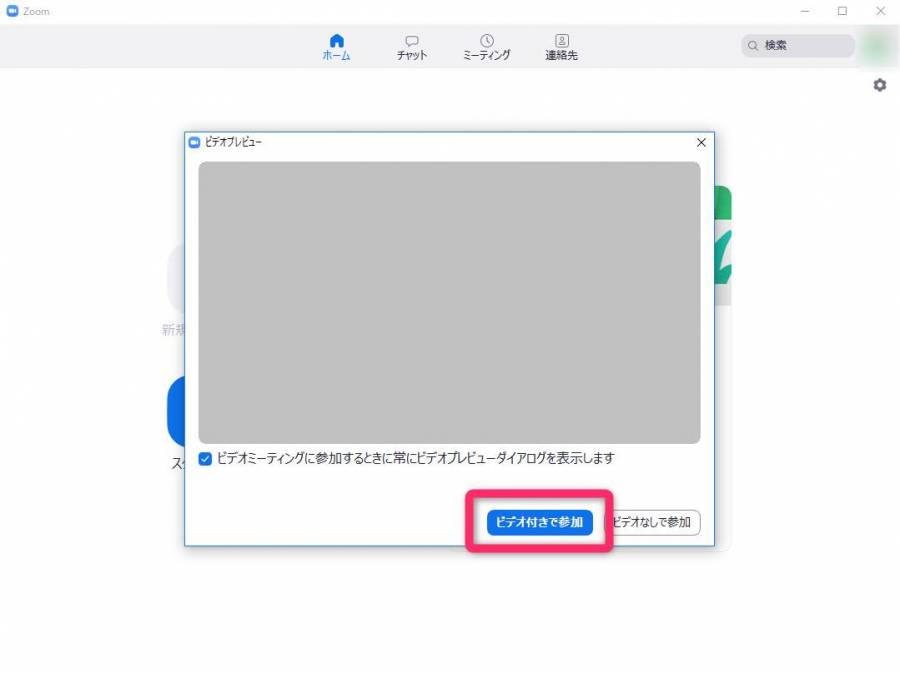
▲「ビデオ付きで参加」をクリックすればビデオ会議に参加できる。