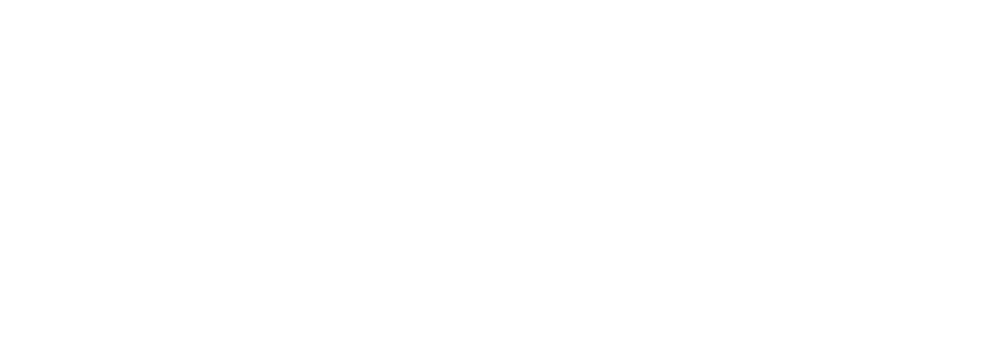スマホでZoomアプリをダウンロードしてはじめる
まずは「ZOOM Cloud Meetings」アプリをダウンロードして起動させましょう。ここではGalaxy S8+(Android 9)を使用して操作手順を紹介していきます。なおiPhoneでもほぼ同じ手順で利用できます。
アカウント情報の登録(サインアップ)
1. 「サインアップ」をタップ
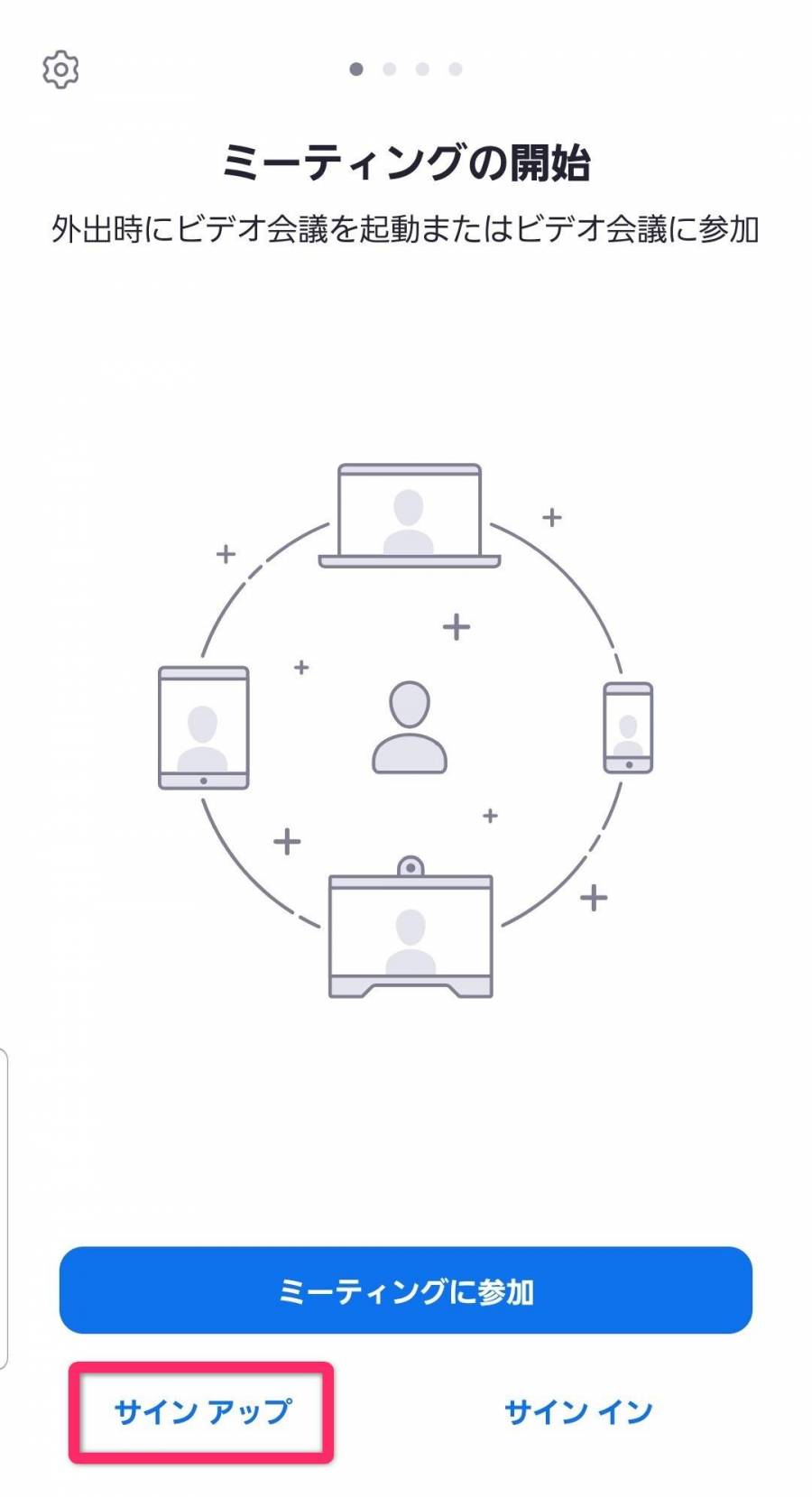
2. 生年月日を入力
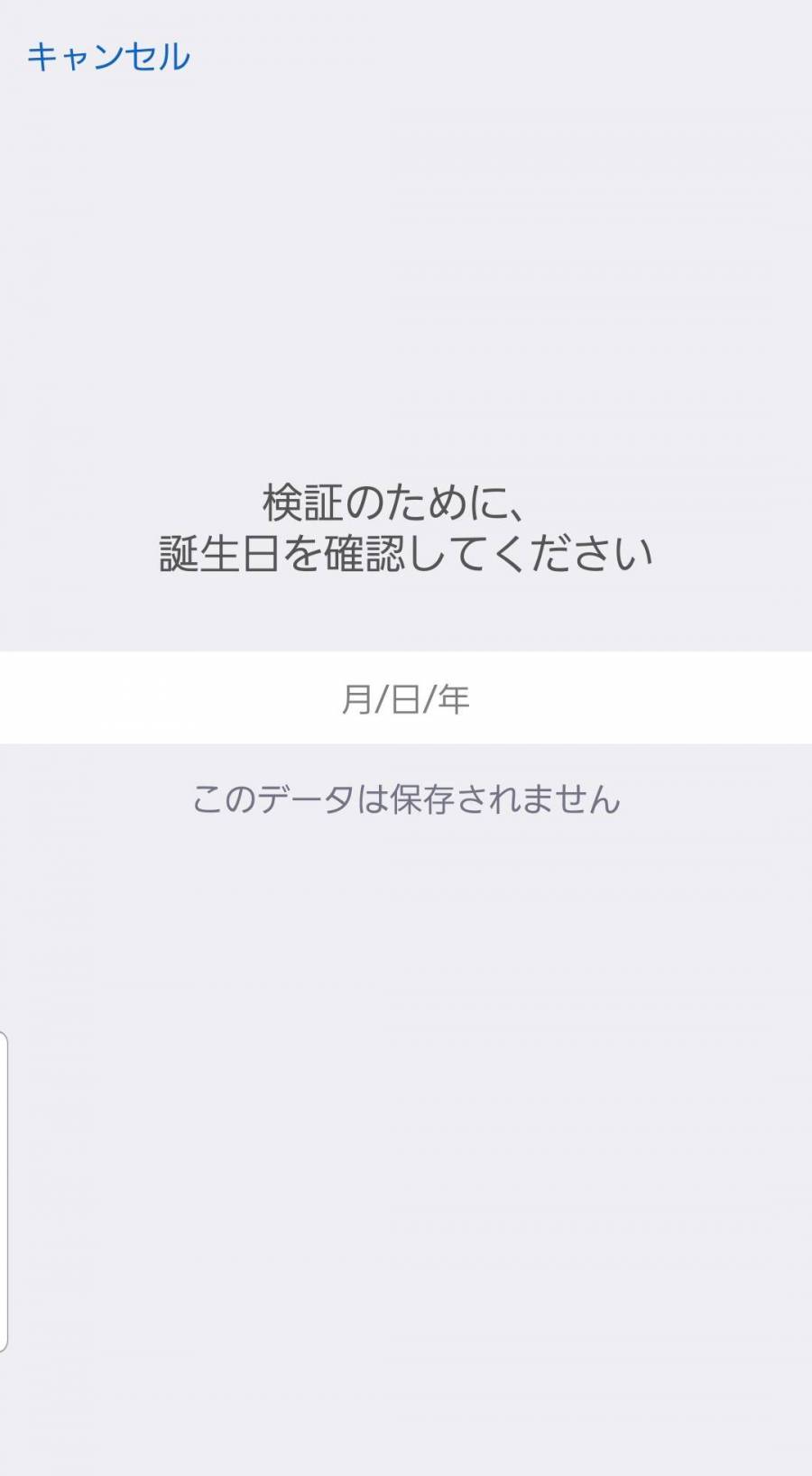
3. メールアドレス・氏名を入力して「次へ」をタップ
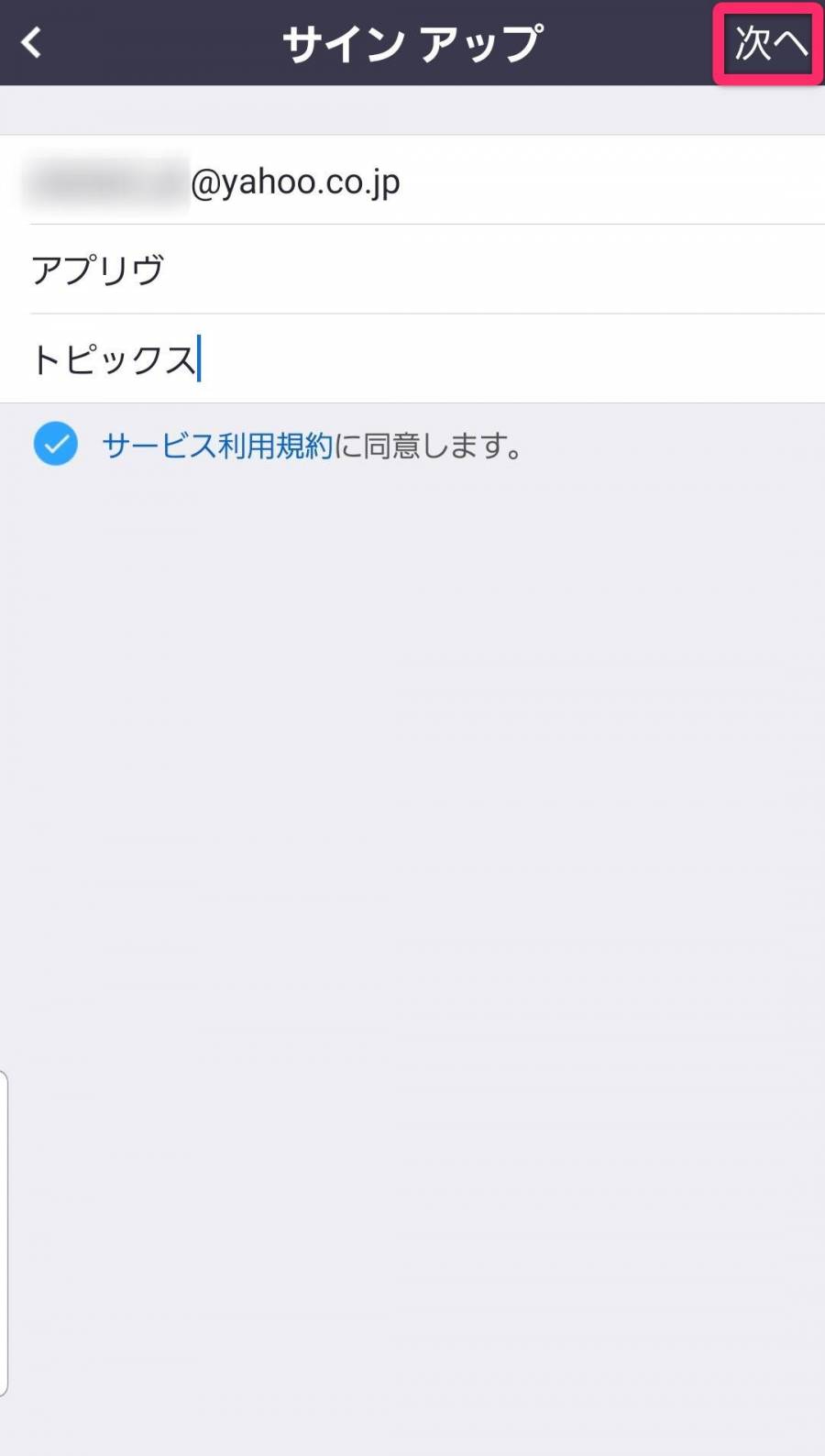
4. 届いたメールの「アクティブなアカウント」をタップ
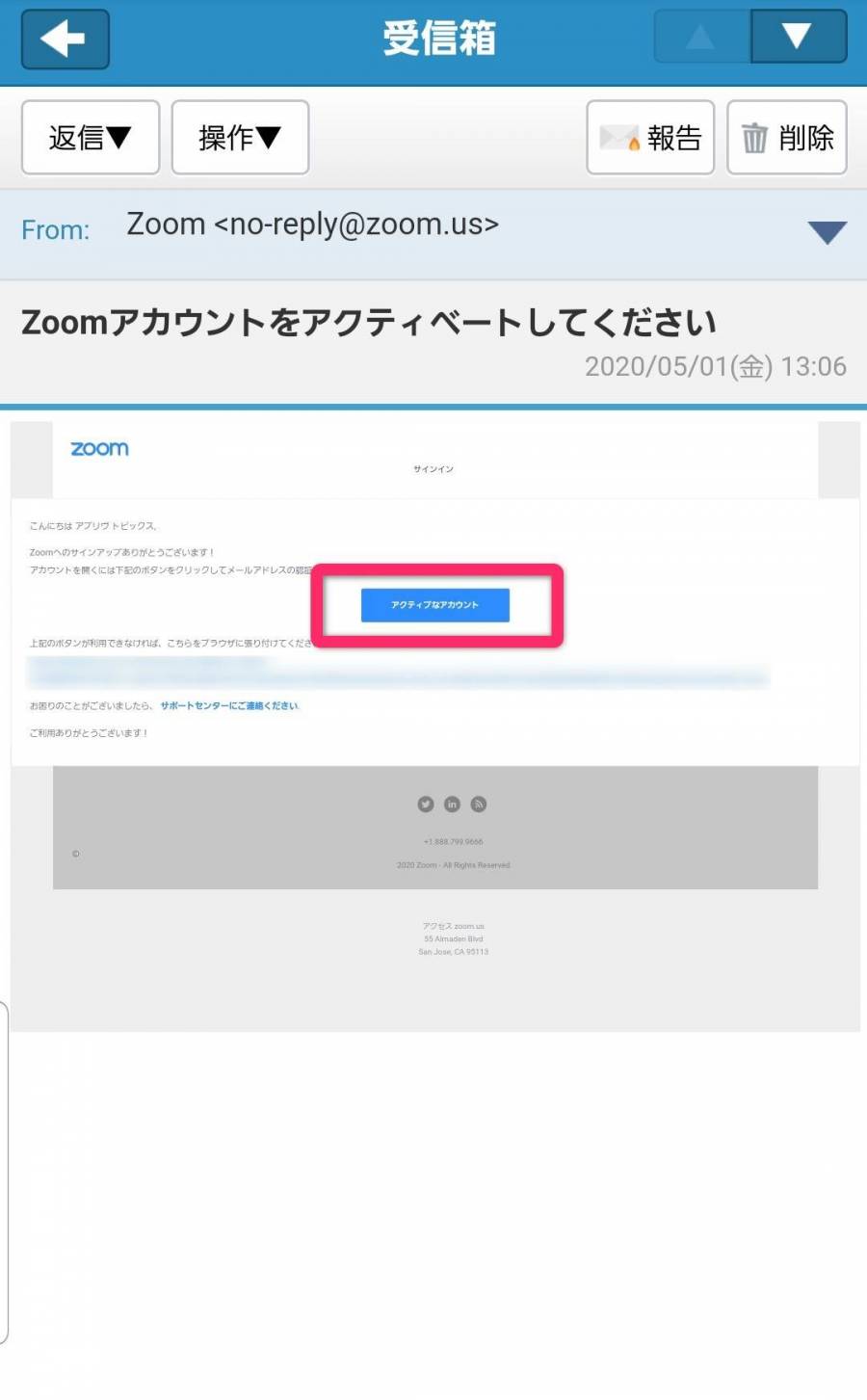
5. はいorいいえを選択して「続ける」をタップ
「Are you signing up on behalf of a school?」は「あなたは学校を代表して登録するの?」と聞かれているので、「いいえ」を選択するのが一般的です。「はい」を選択した場合、教育向けZoom用のページに遷移して学校名などの入力を求められます。
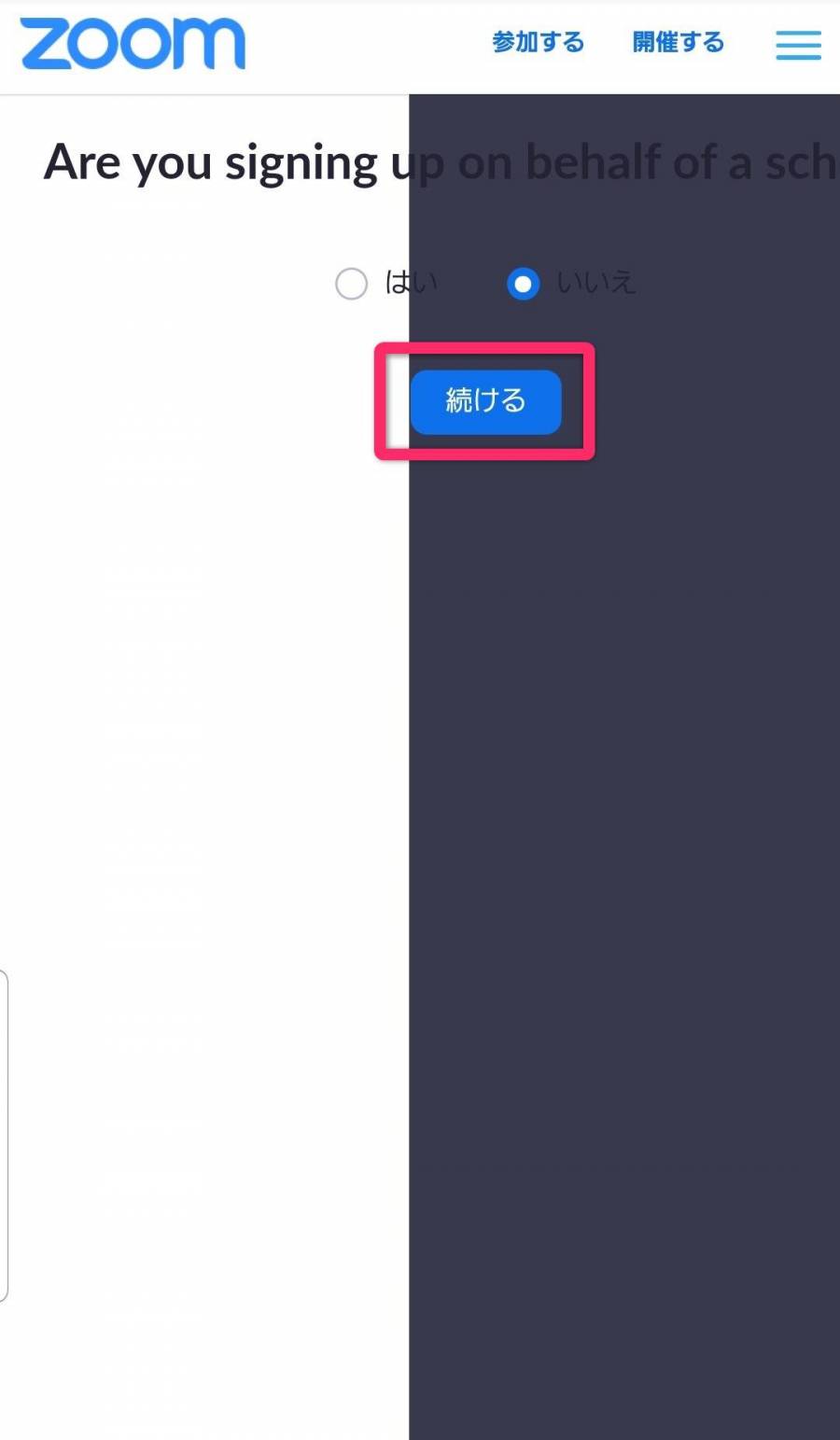
6. 氏名・パスワードを入力して「続ける」をタップ
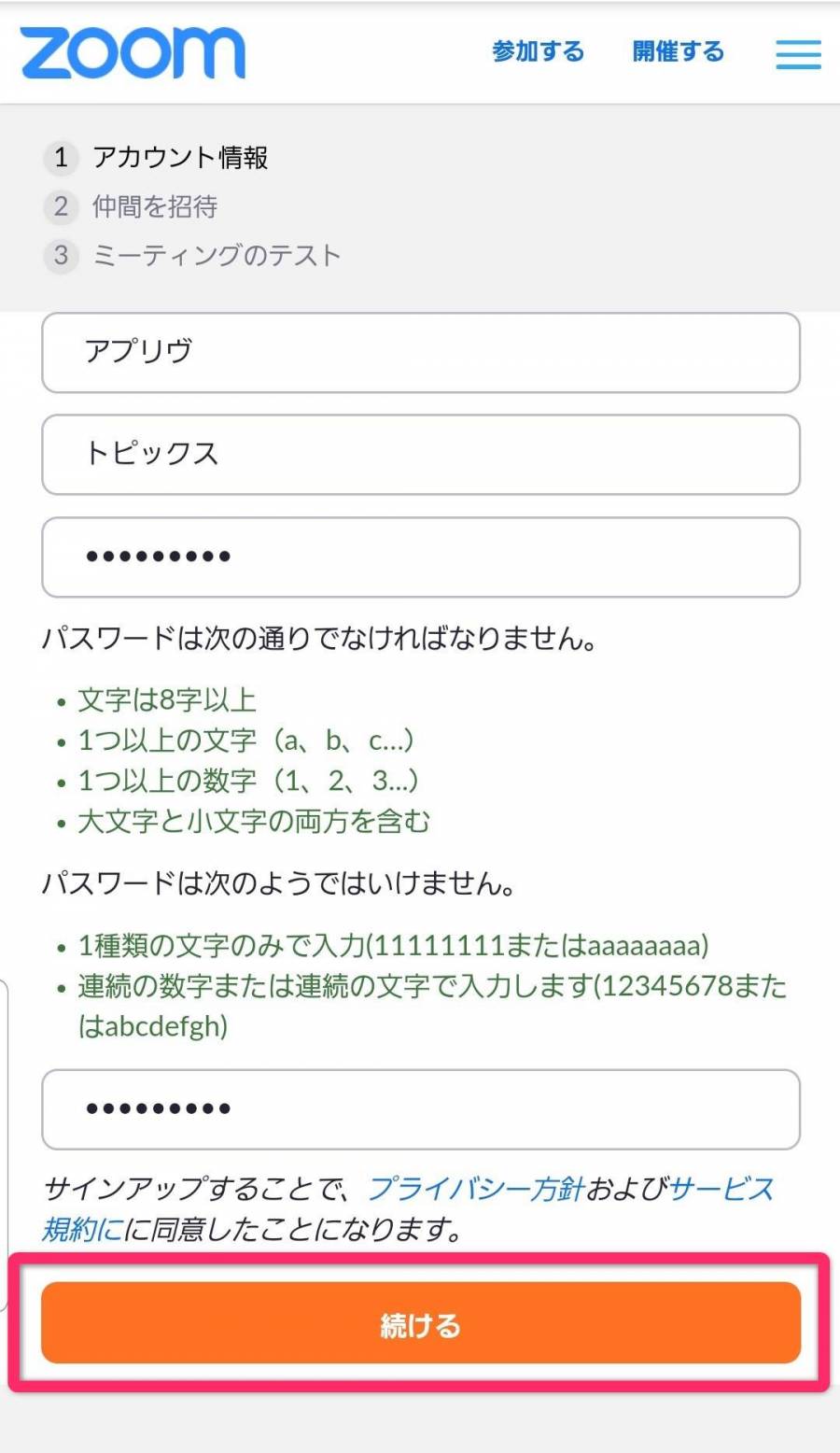
7. 「招待」もしくは「手順をスキップする」をタップ
『Zoom』でビデオ会議やチャットをする相手がすでに決まっている場合、その方のメールアドレスを入力して招待するのもアリです。事前に招待して相手にもZoomアプリをインストールしてもらっておけば、スムーズにビデオ会議などの機能を利用できます。
相手がすでにZoomアプリを利用している、ビデオ会議する相手が決まっていない場合は手順をスキップしてOK。これでアカウント情報の登録は完了です。スマホからビデオ会議を開催したり参加したりすることができます。
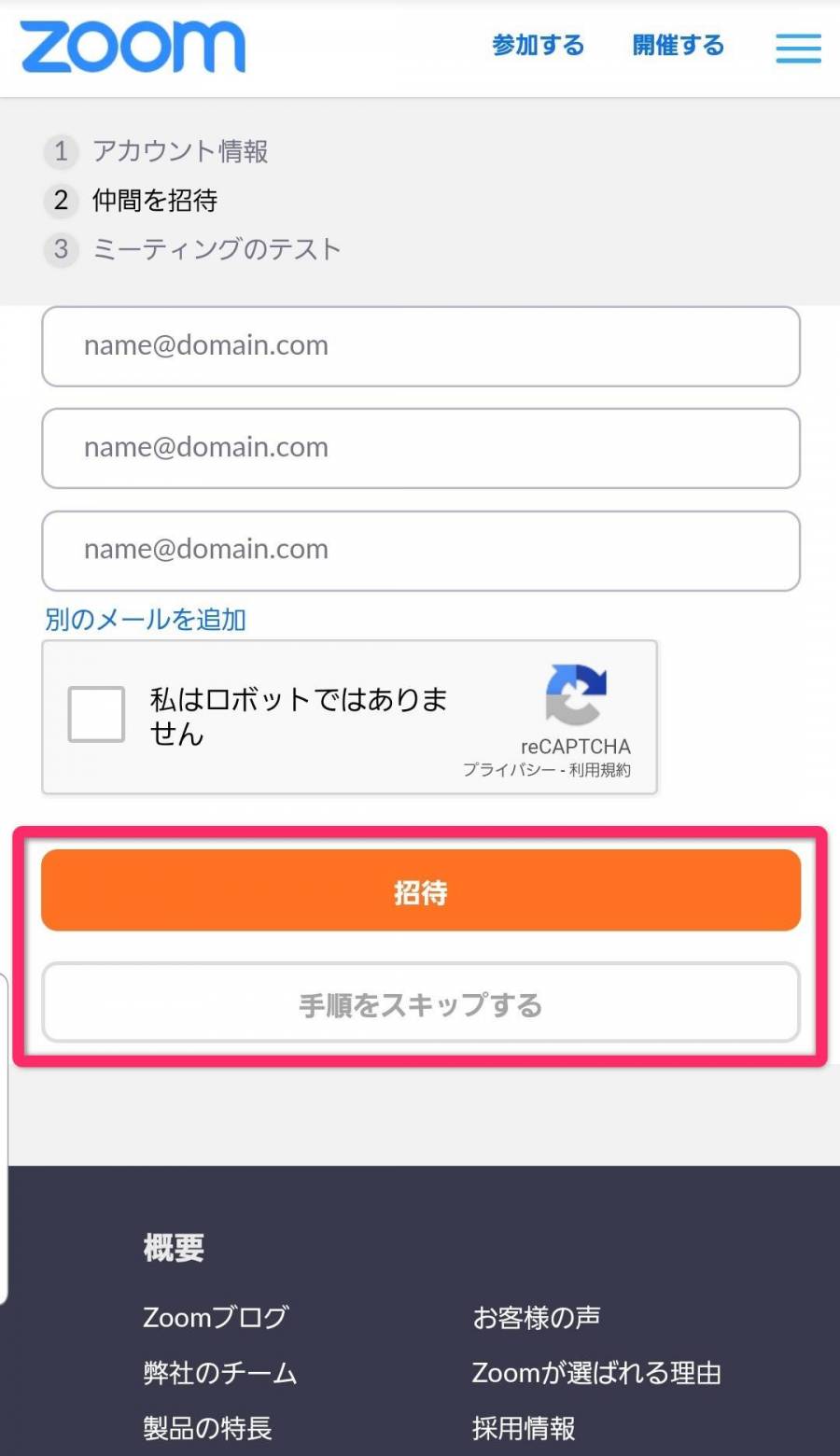
スマホ版(iPhone/Android)Zoomアプリの使い方
ビデオ会議を開催する方法
1. 「新規ミーティング」をタップ
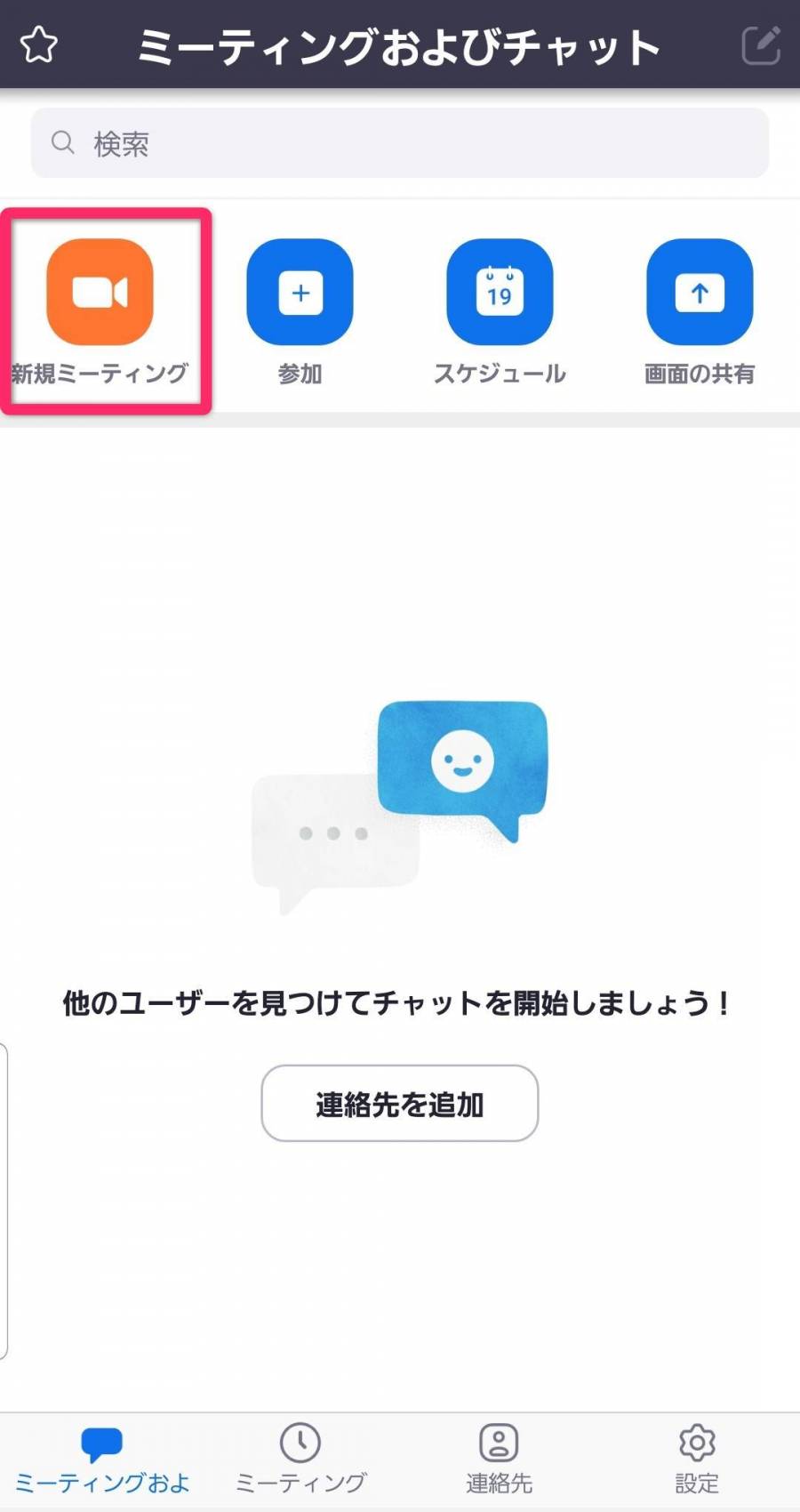
2. 「ミーティングの開始」をタップ
これでビデオ会議(ミーティング)を開催できます。次に他のメンバーを招待しましょう。
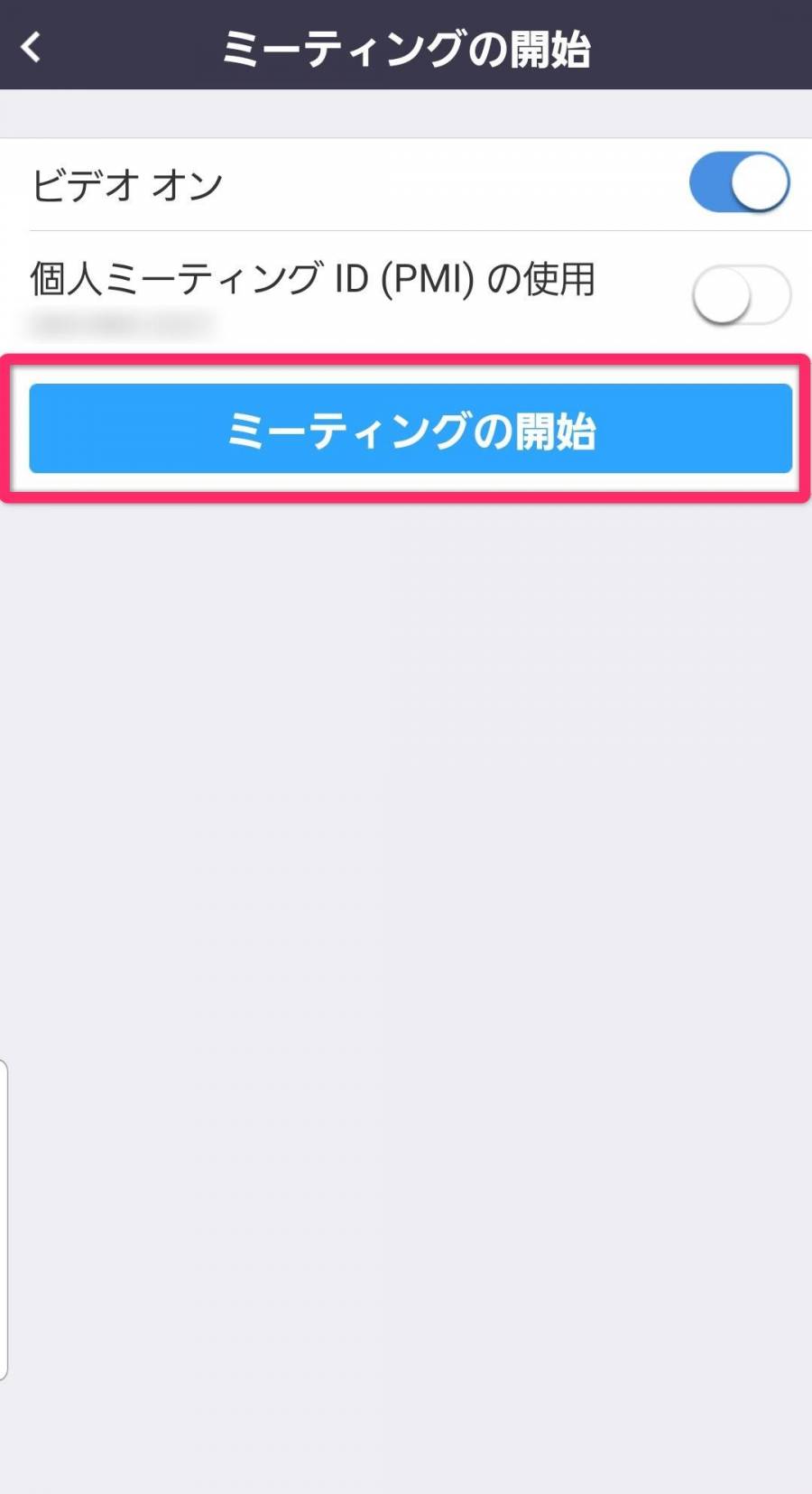
ビデオ会議に招待する方法
1. 「参加者」をタップ
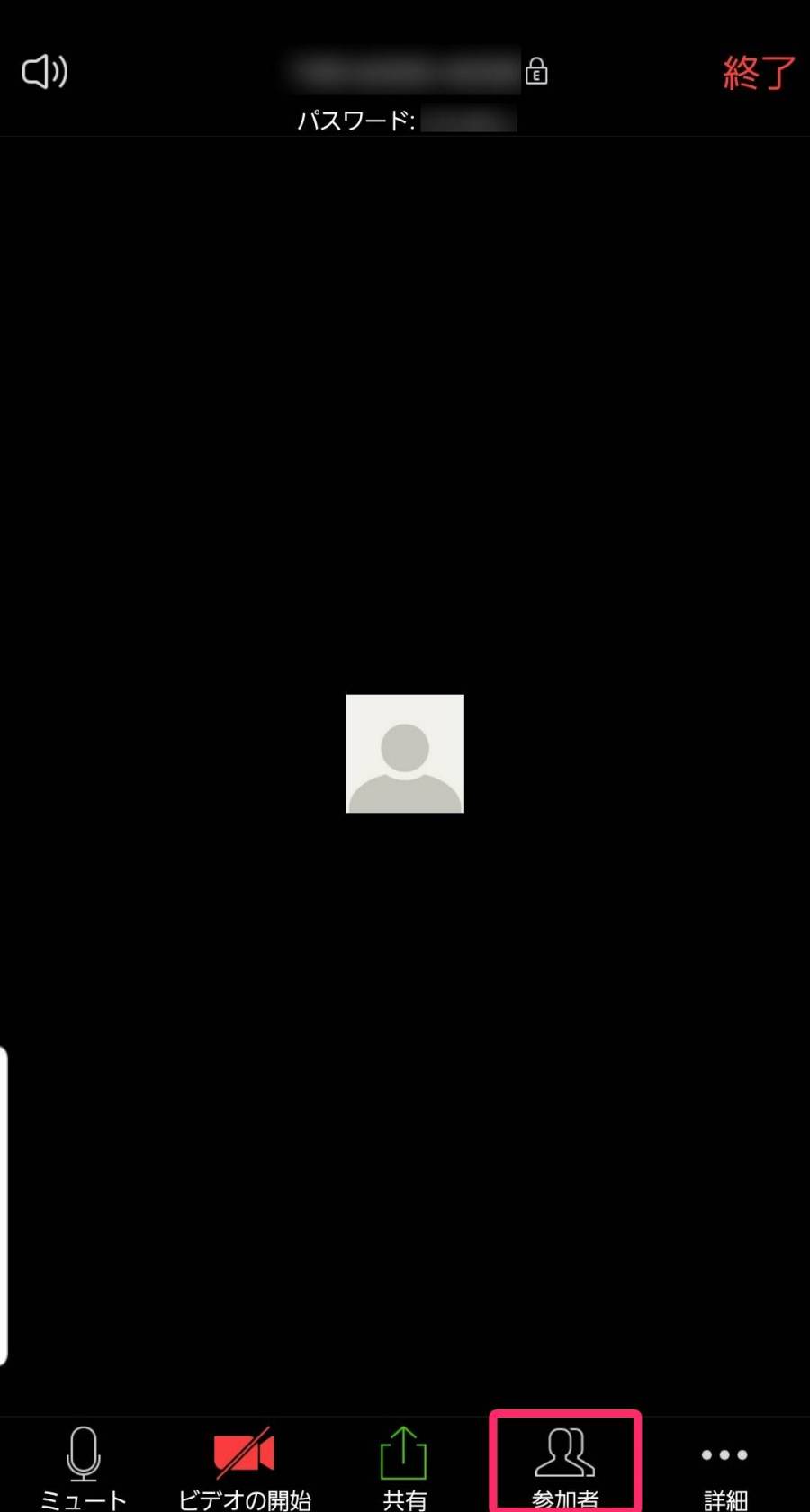
2. 「招待」をタップ
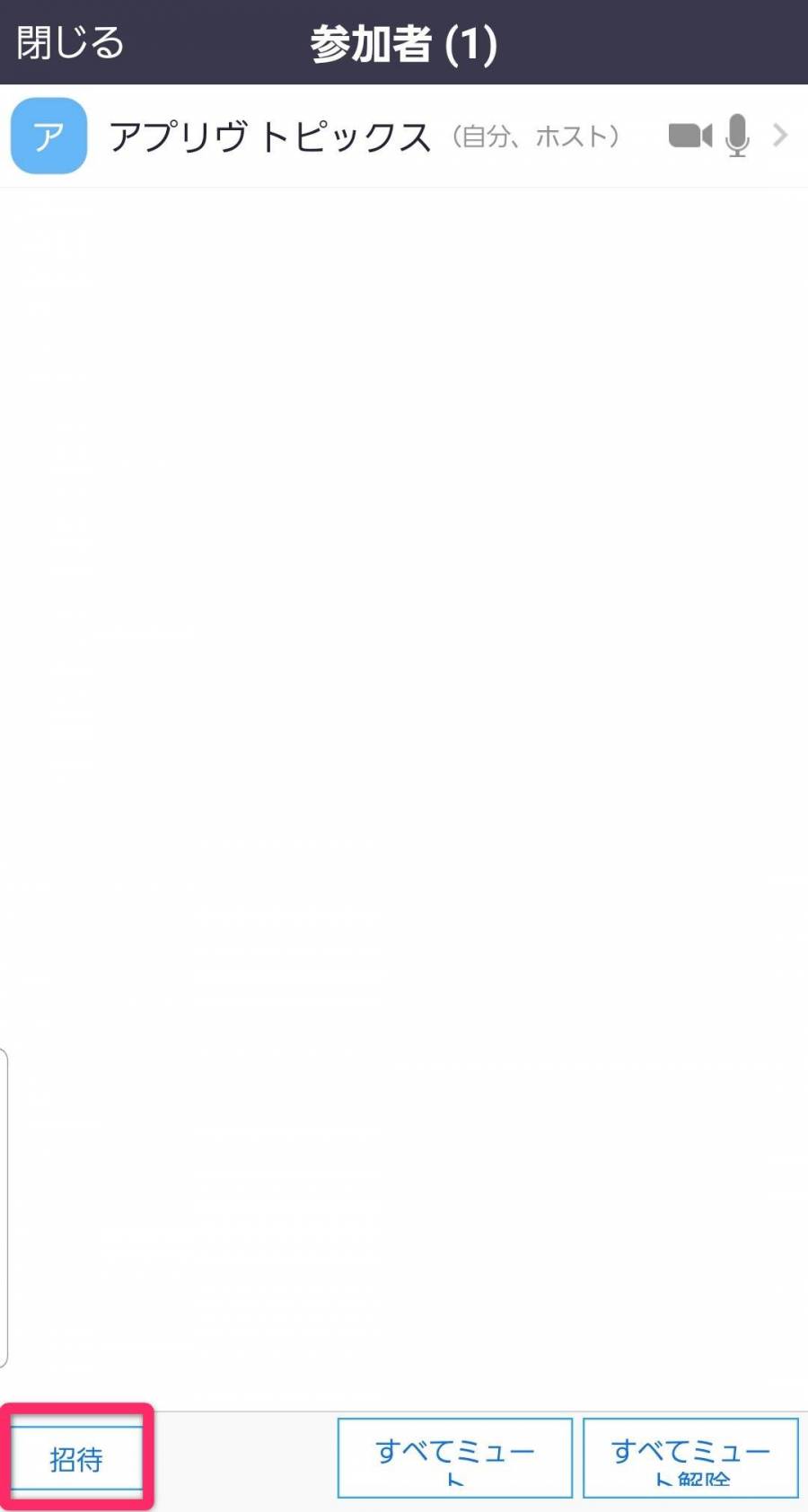
3. Gmailやドコモメールなど招待方法を選択
「招待」をタップすると、どの方法で招待するのか選択する画面が表示されます。『Gmail』や『ドコモメール』で招待するほか、招待用のURLをコピーして『Slack』や『Chatwork』に貼り付けて招待することも可能です。
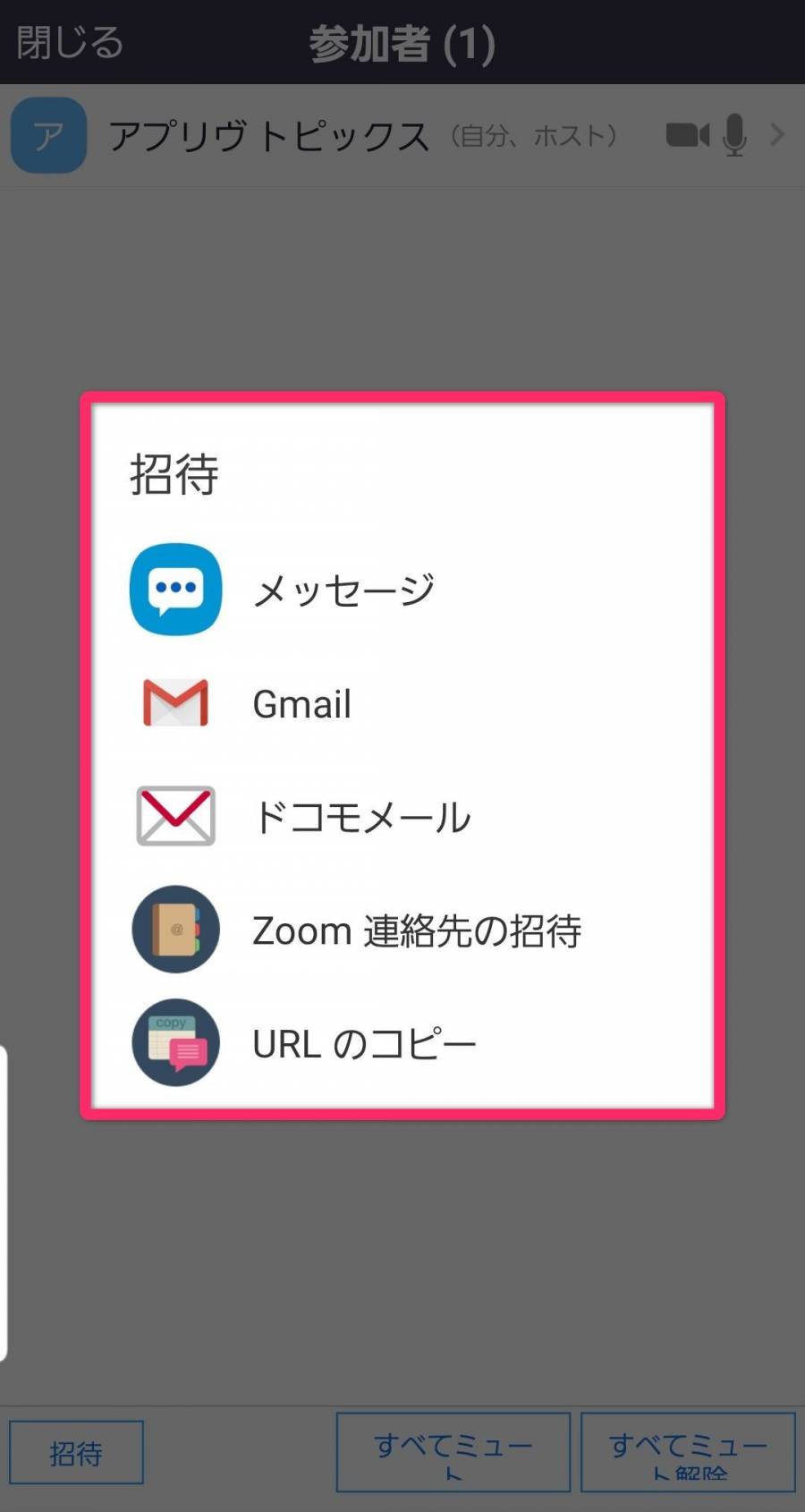
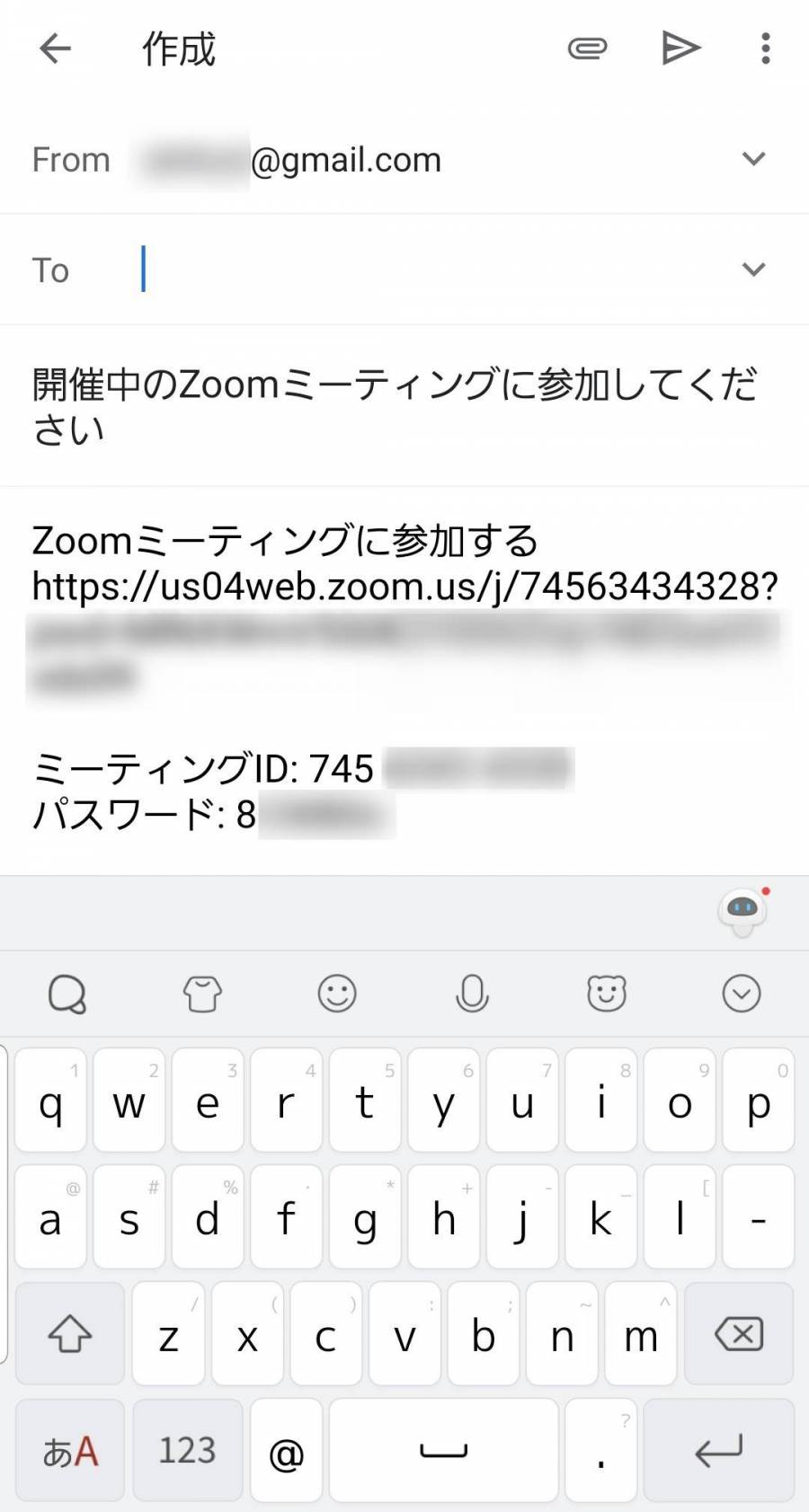
▲『Gmail』で招待したときの例。Zoomミーティングの参加URLとID、パスワードが表記されている。
4. 「許可する」をタップ
招待したメンバーがビデオ会議に参加すると、入室の許可を求められるので「許可する」をタップしてください。これで他メンバーを招待することができました。
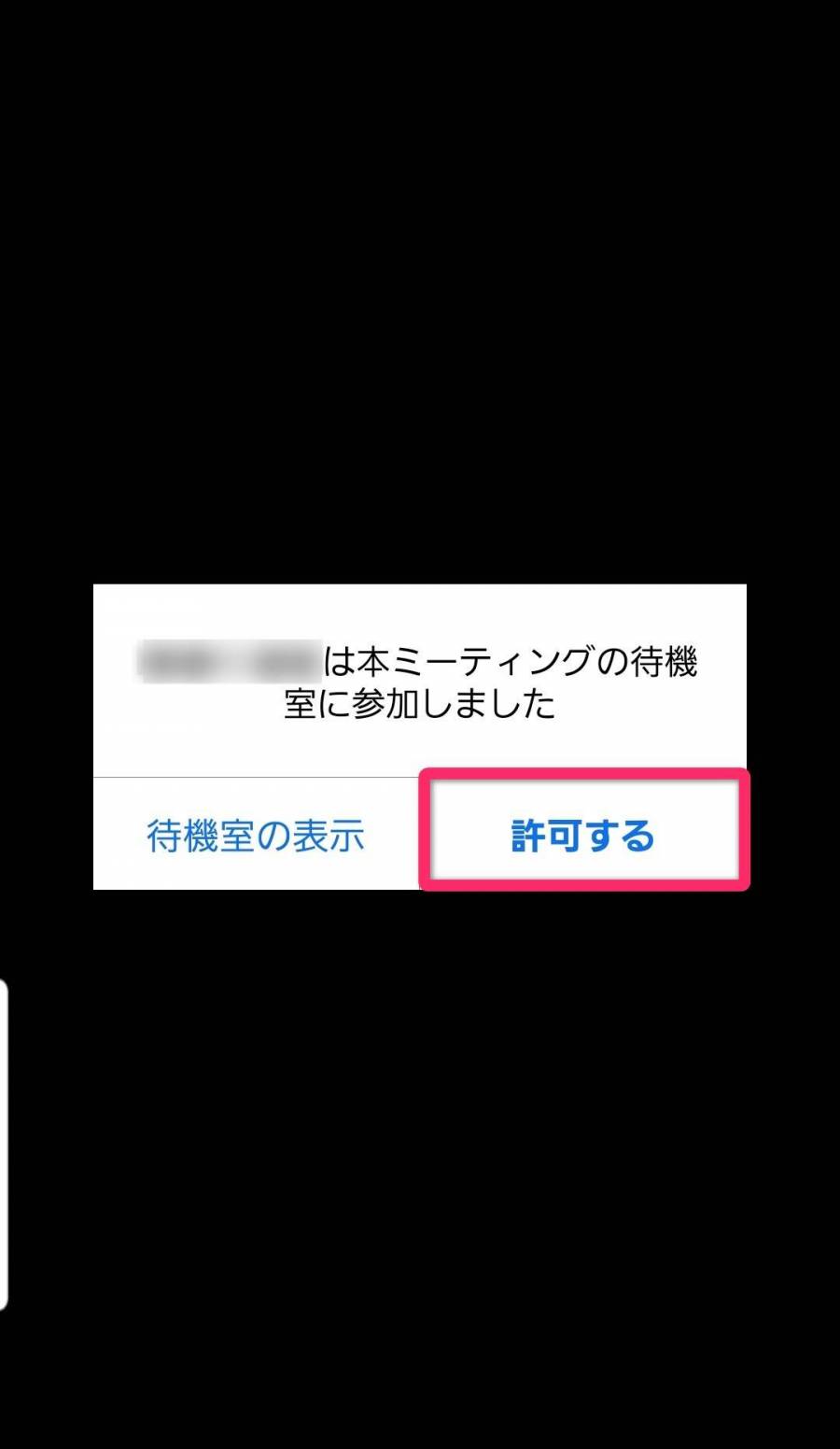
ビデオ会議に参加する方法
ビデオ会議に参加する方法は「招待URLから参加」と「ミーティングID・パスワードを入力して参加」の2通りあります。基本的にビデオ会議に招待する場合は招待URLを記載されていることが多いので、ミーティングIDとパスワードを入力して参加することはあまりないでしょう。
またビデオ会議に参加するだけの場合は、ZoomアプリをインストールするだけでOK。アカウント情報を登録する必要はありません。
招待URLからビデオ会議に参加
招待URLをタップすると、ビデオ会議の画面に移り変わります。カメラやマイクなどのアクセス許可を求められるので、「了解」をタップしてください。これでビデオ会議に参加できます。
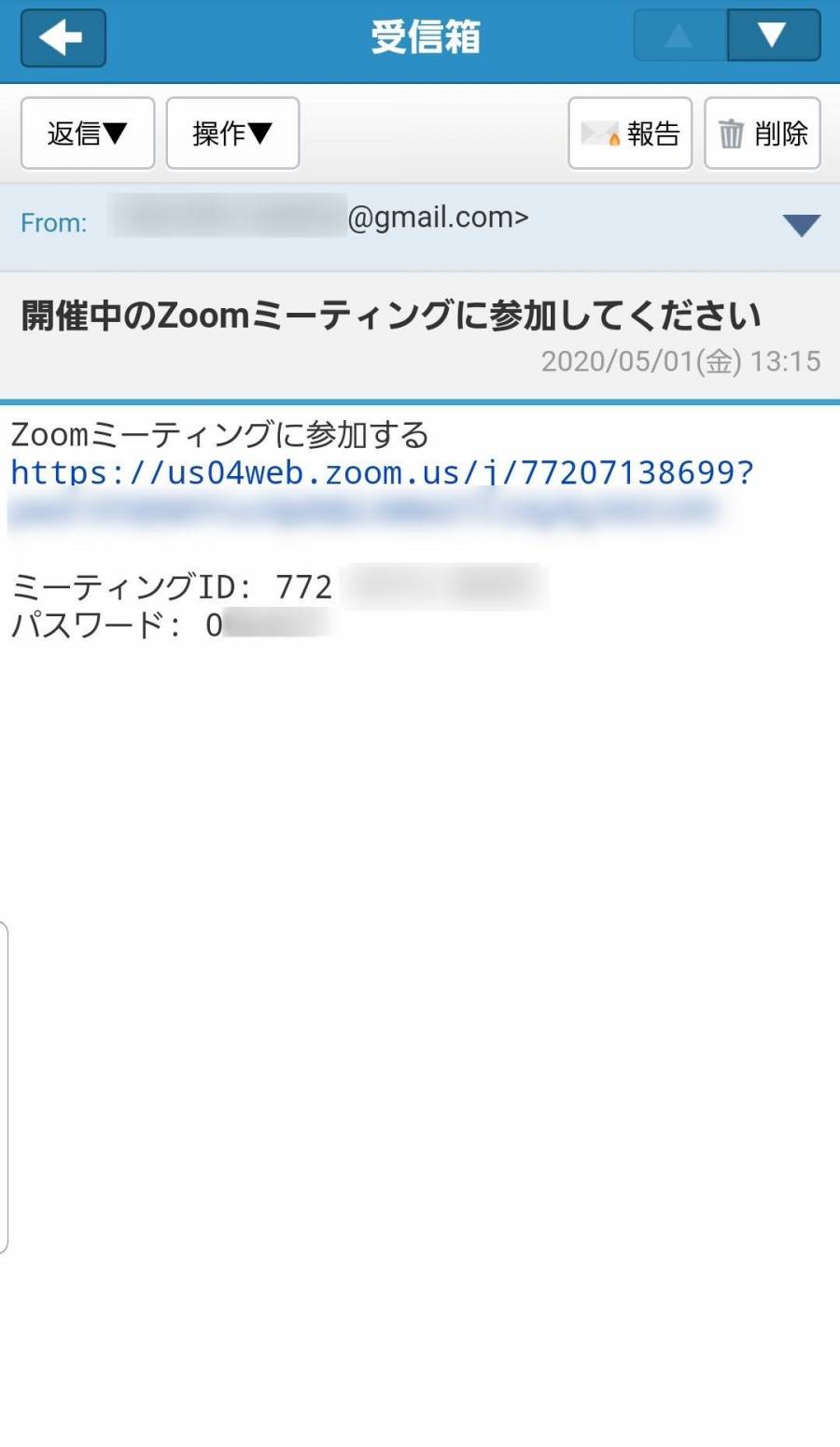
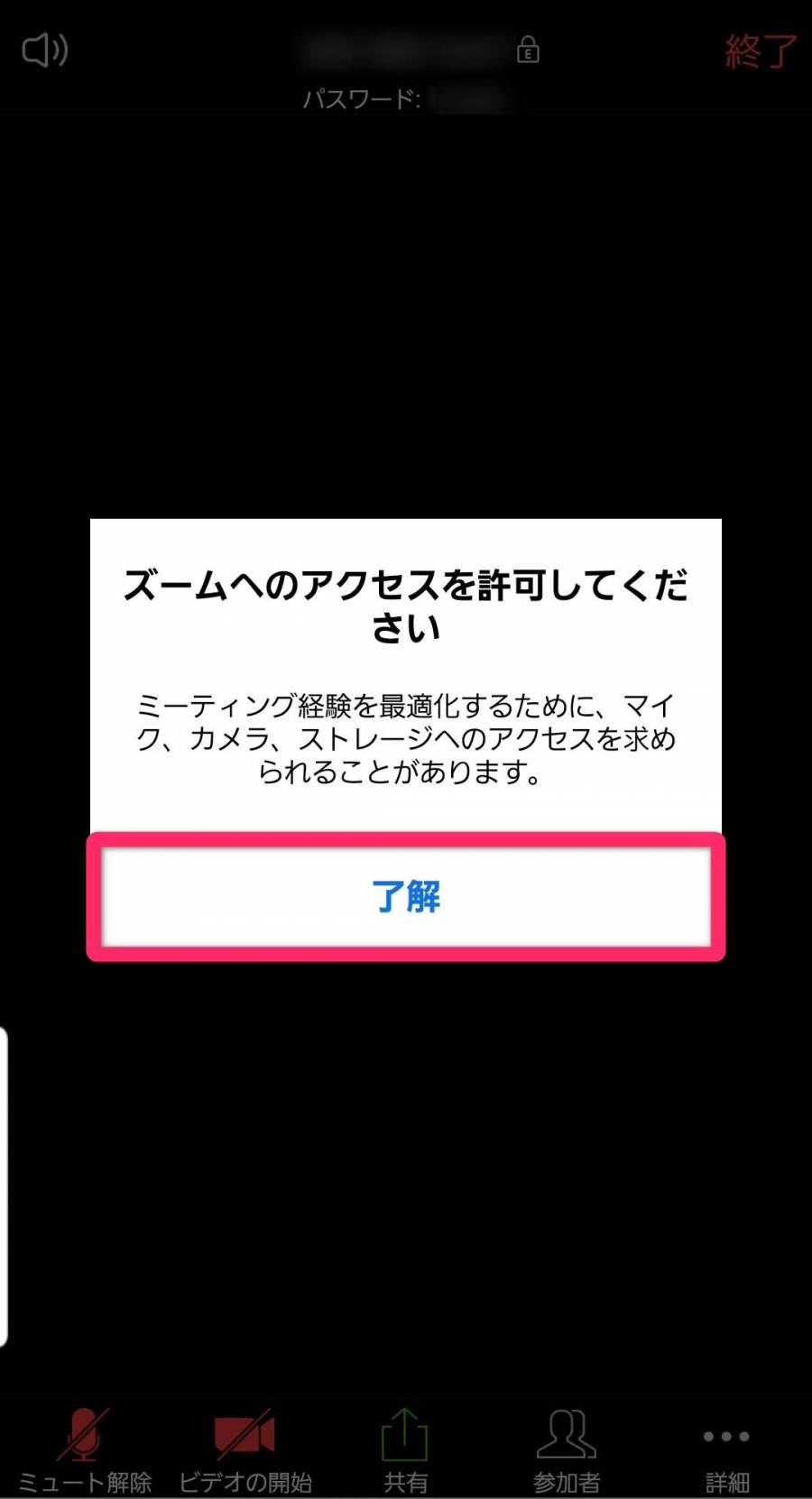
IDとパスワードを入力してビデオ会議に参加
Zoomアプリのホーム画面からビデオ会議に参加する場合、IDとパスワードが求められます。「参加」をクリックして、ビデオ会議のIDとパスワードを入力すればOKです。
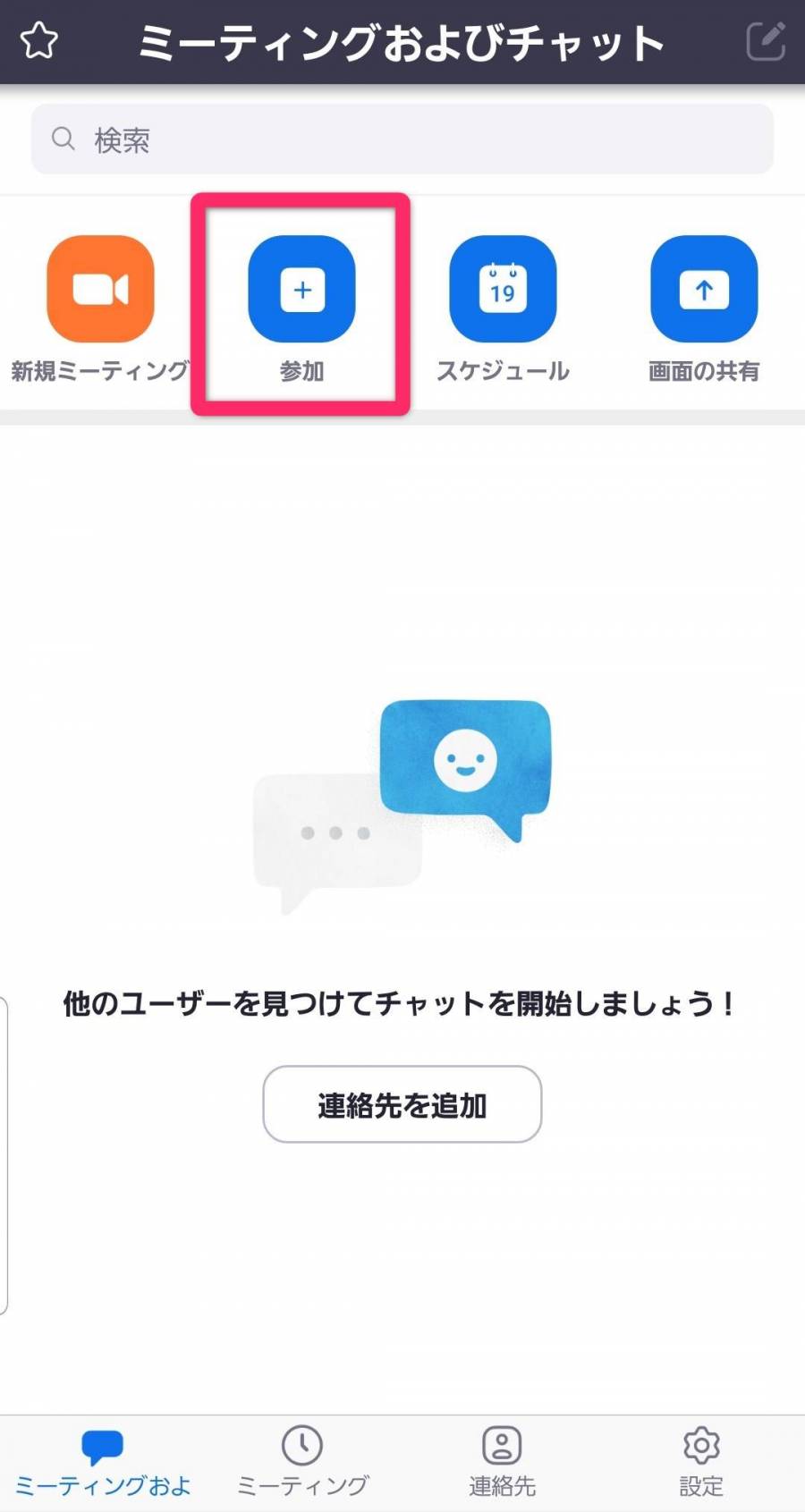
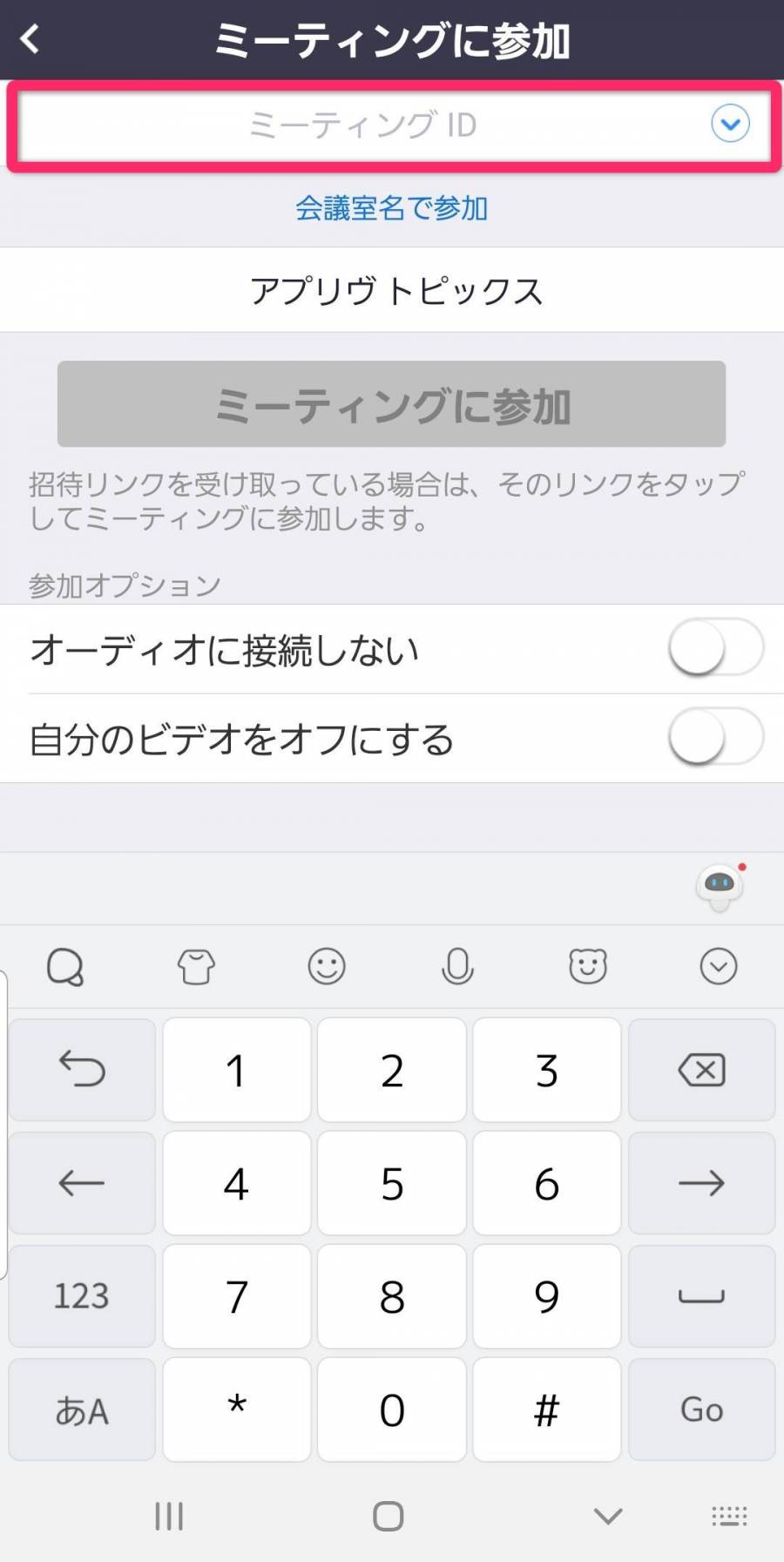
▲ミーティングIDを入力して「ミーティングに参加」をタップ。
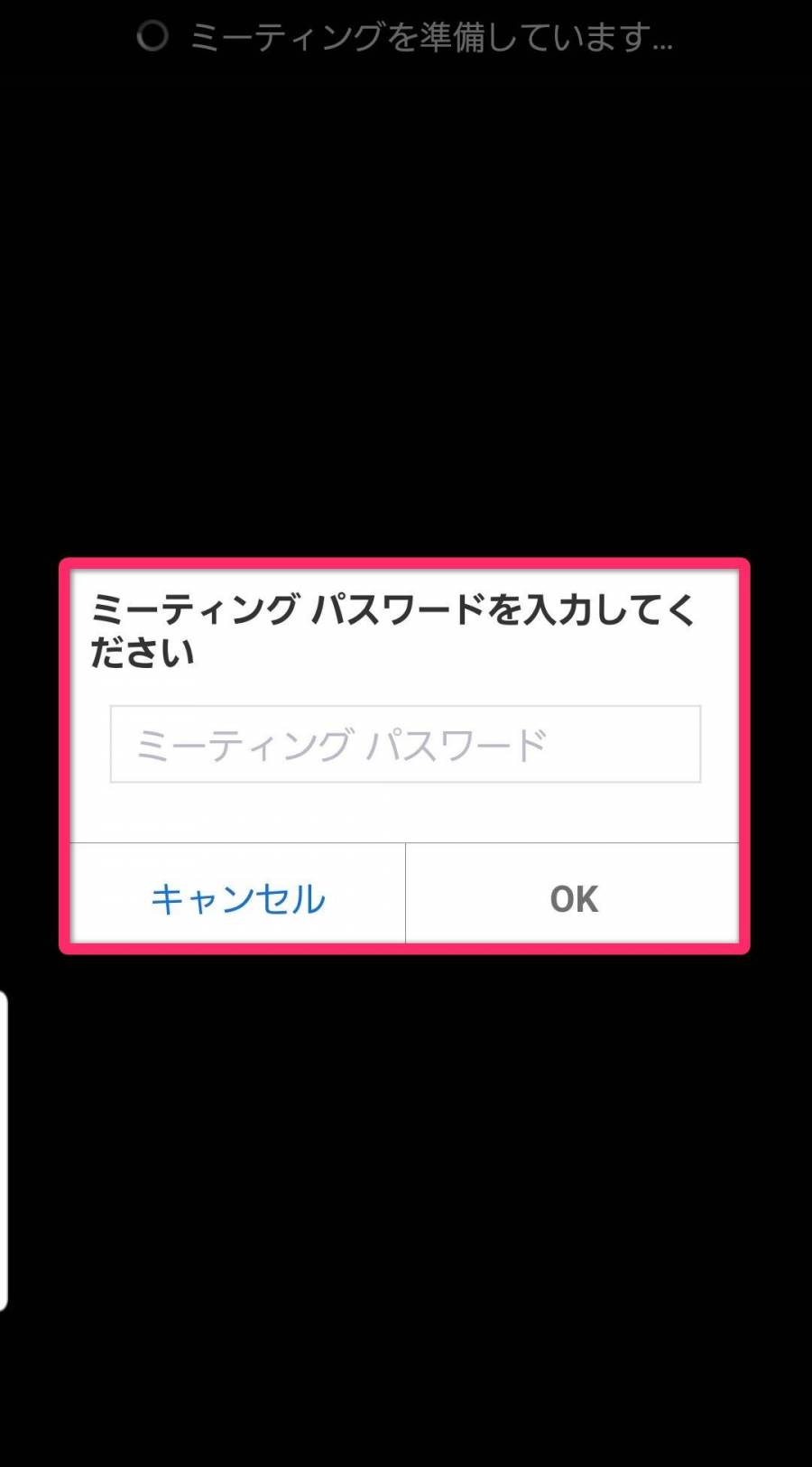
▲パスワードを入力して「OK」をタップすれば、ビデオ会議に参加できる。